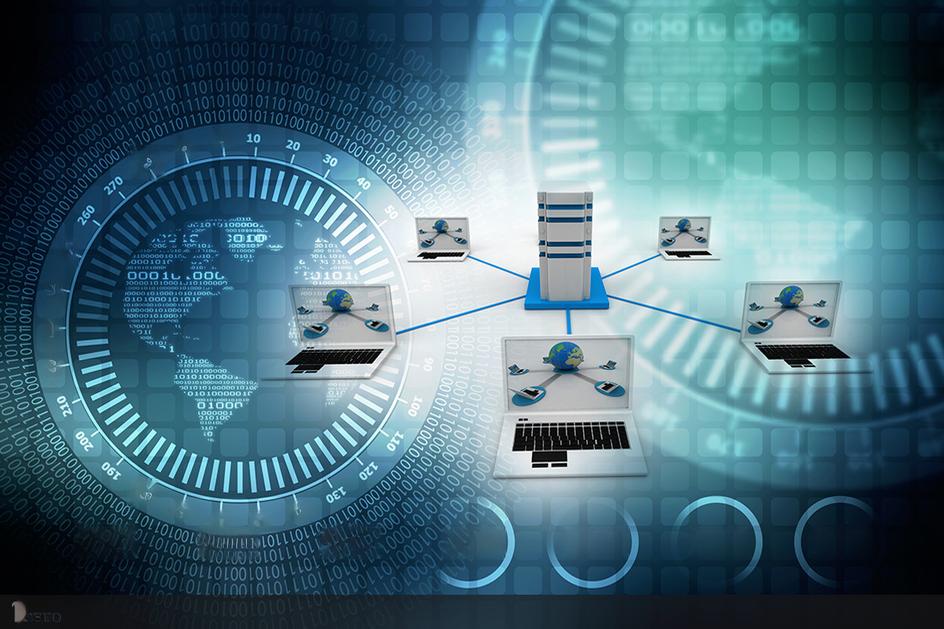微软手机助手怎么用
非常感谢大家聚集在这里共同探讨微软手机助手怎么用的话题。这个问题集合涵盖了微软手机助手怎么用的广泛内容,我将用我的知识和经验为大家提供全面而深入的回答。
1.苹果手机怎么传输数据到电脑
2.Win10系统安卓模拟器怎么用?Win10正式版安卓模拟器的使用方法
3.怎么使用cortana
4.手机屏幕坏了,如何使用电脑操作手机?

苹果手机怎么传输数据到电脑
1、用苹果数据线连接电脑,在手机上点击信任此台电脑操作。点击计算机桌面。点击便携式设备进入internalstorage单击。查看手机文件,选择需要上传到电脑。
2、首先打开电脑微软官方商城。进入微软官方商城页面之后,在搜索栏搜索并进入“iTunes”然后弹出下载的页面,点击“获取”安装iTunes安装完成后,打开iTunes软件,手机和电脑连接,点击iPhone小图标,如下图所示。
3、将苹果手机数据线连在电脑上,在我的电脑里面打开显示检测到iPhone。再打开电脑中显示iPhone,点进入下一步。
4、苹果手机可以使用微信的文件传输助手把文件传送到电脑,通过以下步骤使用微信的文件传输助手传送文件:苹果手机怎么传文件到电脑打开微信,点击文件传输助手进入聊天界面。
5、通过USB数据线连接手机和电脑。待电脑上的驱动程序自动安装完成后,点击此电脑(计算机),会出现以手机命名的盘符。
Win10系统安卓模拟器怎么用?Win10正式版安卓模拟器的使用方法
要让Windows Phone手机连接91手机助手需要先将手机与电脑同步,这个时候需要安装微软的同步软件Microsoft ActiveSync。下面来简单介绍下这款同步软件。
一、 下载安装Microsoft ActiveSync
二、 软件界面
软件安装成功后,未连接手机是灰色的,我们可以打开面板来看看有什么需要设置的。
2.1文件-连接设置
面板中可以看到最重要的设置就是是否在“设备连接时打开ActiveSync”,为了方便,一般都勾选此项,这样只要设备连接到电脑,同步软件就会自动工作,为手机和PC牵线搭桥。
软件第一项“在任务栏中显示状态”勾选中可以在屏幕右下角的状态栏中看到同步软件的原形图标。方便开启面板和查看连接状态。
2.2工具-选项
在这个选项中第一个面板“同步选项”最为有用,在这里用户可以选择手机和PC进行同步的文件类型,其中包括“联系人”、“任务”、“日历”、“文件”。需要同步的文件类型进行勾选。
面板最下方还有时间同步的选项,如果勾选了这个选项,每次手机同步就会自动将PC的时间同步到手机上,如果不想进行时间同步,请不要勾选这个选项。
三、连接手机
手机未连接任务栏的图标为灰色 ,手机连接PC后图标点亮 。
连接时,系统会打开同步设置向导 。
向导中也有同步选项,可以选择手机和PC需要同步的文件类型。
四、连接后的应用
4.1添加删除程序
“工具”-“添加删除设备”可以寻找到手机中已经安装的程序并且进行删除。
4.2浏览手机文件
“工具”-“浏览设备”可以打开“我的设备”文件夹,可以查看手机内存和存储卡中的所有文件。
P.S.也可以通过“我的电脑”-“移动设备”打开这个文件夹。
4.3帮助文档
微软同步软件带有非常完整的帮助文档,在“帮助”-“ActiveSync 帮助”中可以查看,同时还可以在“联机”中获取更多帮助。
总结
微软同步软件简单使用介绍就介绍到这里,如果还有别的疑问请查阅微软联机帮助,或者跟帖留言。
怎么使用cortana
VisualStudioEmulatorforAndroid应用是一款微软发布的功能性超强的独立版本的安卓模拟器工具。最近,就有一些win10系统用户反映自己不知道该如何使用这款安卓模拟器。因为使用这款应用是需要hyper-v的支持,所以大部分用户对于使用方法都是一头雾水。接下来,小编就向大家分享Win10正式版安卓模拟器的使用方法。
具体方法:
1、开启Hyper-V虚拟化技术(已经开启的无视)
选中控制面板-卸载程序-启动或关闭Windows功能-Hyper-V-确定;
下载完后是一个40M左右的vs_emulatorsetup.exe文件,不包含安卓模拟器的镜像文件,安装的时候会默认在线下载API19(Andorid4.4)的x86镜像,后续你也可以单独再下载其他的APIxx版本,另外说明一下,VisualStudioEmulatorforAndroid是不依赖VisualStudio的,也就是说可以单独安装使用,AndroidStudio是使用adb作为桥梁来连接VisualStudioEmulatorforAndroid。
安装步骤我就不列出来了,记得安装后重启(它需要把自己加入Hyper-VAdministrators的管理员组里面)。
安装重启后打开VisualStudioEmulatorforAndroid,如下所示:
如果你启动了模拟器,则会在Hyper-V里面自动创建出对应的x86的Android虚拟机来,笔者的如下:
2.设置AndoridStudio使其可以使用这些模拟器
打开AndroidStudioRunEditConfigurationsDefaults/AndroidApplication/General选项卡的TargetDevice节点,勾选Showchooserdialog和Usesamedeviceforfuturelaunches。记得不要忘记点Apply和OK。如下图:
3.为AndroidStudio添加启动模拟器的快捷按钮
虽然在VisualStudioEmulatorforAndroid的管理器窗口中可以启动模拟器,但是每次都要到这里面去打开还是比较繁琐的,故而我们为AndroidStudio添加一个启动VisualStudioEmulatorforAndroid的快捷按钮。
4.配置ExternalTools
打开FileSettingsExternalToolsAdd:
Name:随便写,方便你认出来就好,笔者的是VSEmulator(4.4API19)。
Program:填写VisualStudioEmulatorforAndroid安装目录下的emulatoecmd.exe的绝对路径,就是用它来启动模拟器的。笔者的是C:\ProgramFiles(x86)\MicrosoftEmulatorManager\1.0\emulatorcmd.exe。
Parameters:添加启动模拟器的参数,/sku:Android是说明打开Android的模拟器,/id:后面的Guid是模拟器的唯一编号,总的意思是指定要启动哪一个Android模拟器。id可以通过emulatorcmd.exe/sku:Androidlist/type:device获得,如下:
WorkingDirectory:指定工作目录,应该是可以随便填写的。笔者的是$ProjectFileDir$。
5.添加按钮到Toolbar
在toolbar空白处点击右键,选择CustomizeMenusandToolbars。然后导航到MainToolbarAddAfter在弹出的面板中找到ExternaltoolVSEmulator(4.4API19)然后按OK。如下:
然后点击我们新添加的按钮了,就可以启动Android模拟器了:
6.为AndroidStudio添加Contect模拟器的快捷按钮
第三节的按钮只是启动了模拟器,但是AndoridStudio还无法连接到模拟器,这里就要使用adb命令来连接到刚才启动的模拟器上。
7.配置ExternalTools
同样是添加一个快捷按钮,步骤和第三部一样,只是参数不同,这里我就只把参数列出来了:
Name:随便写,方便你认出来就好,笔者的是adbConnect(VSEmulator)。
Program:填写adb.exe的绝对路径,笔者的是D:\_android\sdk\platform-tools\adb.exe。
Parameters:添加adb.exe的参数,connectip:5555;笔者的是192.168.2.233:5555。ip可以通过打开模拟器在wifi中查看,也可以在模拟器的设置中network中查看
WorkingDirectory:指定工作目录,应该是可以随便填写的。笔者的是$ProjectFileDir$。
8.添加按钮到Toolbar
步骤和5一样的,这里就不再解释了。
9.用VisualStudioEmulatorforAndroid调试AndroidApp
按下Run按钮(绿色箭头那个...),弹出选择Android设备的选择框:
10.OK啦,大功告成
11.进一步完善
每次调试前都要点一下启动模拟器的按钮,等模拟器启动然后再点击contect模拟器的按钮,然后才能点run调试,好繁琐。
我们来配置一下run之前要执行的命令,让run按钮把这三件事都做了!
打开RunEditConfigurationsDefaults/AndroidApplication/Emulator选项卡的BeforeLaunch节点,把我们刚才创建的两个ExternalTool添加到此处,记得不要忘记点Apply和OK,顺序如下:
以上就是Win10正式版安卓模拟器的使用方法介绍了。感兴趣的用户,赶紧按照小编的方法操作看看吧!
:
Win10正式版的手机助手如何使用?windows10手机助手的使用技巧
手机屏幕坏了,如何使用电脑操作手机?
Cortana语音助手怎么用?
Cortana是wp8.1中的育婴助手,类似苹果的siri和安装的gooole now,Cortana语音助手将在4月份推出。Cortana语音助手可能大家还不是很了解 ,下面就跟统一小编一起来看看Cortana语音助手功能介绍吧..
Cortana的芳名第一次和业内巨头微软的软件联系在一起还是在去年。当时微软的一名员工遗失了一款运行Windows Phone8.1的手机,这才让微软秘而不宣的未来“杀手锏”露出了冰山一角。熟悉微软Windows Phone工作的消息人士向国外媒体透露,Cortana将替代内嵌的Bing搜索功能,目前Bing搜索是通过一个特设的硬件键启动的。
消息人士还透露,Cortana将充当数字助理的角色,集苹果的语音助手Siri和谷歌的GoogleNow的功能于一身。Cortana会以环形的动画图标形象出现在用户面前,它的色调是用户自己挑选的Windows Phone强调色,所以会带有用户的个人色彩,从这方面看与苹果的Siri没有什么不同。
在发声或思考的时候Cortana就启动了,它会根据用户不同的要求做出皱眉或是蹦蹦跳跳的样子,表达自己的“情感”。此外,Corana会得到Bing、Foursquare等服务的数据支持,使它具有Google Now的部分情境理解功能。
按微软勾画的蓝图,Cortana的核心作用应该是笔记本(Notebook)特色功能,Windows Phone的用户可以利用笔记本精确控制自己与数字助理分享的信息。笔记本能让Cortana访问诸如位置数据、行为、个人信息、提醒和****信息等多种信息。消息人士称,笔记本是一种私密的功能,它可以确保Cortana始终在用户的掌控下访问相关信息,换句话说,未经用户许可不得任意访问。虽然Cortana会尝试了解用户相关的信息,但它不会未征得用户允许就在笔记本上存入这些信息。
同样地,如未获得用户批准,Cortana也不会编辑和删除任何存储在笔记本上的信息。Cortana会通过语音或文本方式利用这些信息为用户的搜索请求提供答案、给予建议、警告或提醒。Cortana可能直呼用户的名字和用户打招呼,或者询问用户是否需要帮助或是解答问题,这方面和Siri很相像。
通过用户提出的搜索要求和平时一般使用手机的情况,Cortana将更了解用户,提供在笔记本上存储家庭和工作位置、一般兴趣爱好等个人数据的服务。Cortana也会对包含诸如“我们明晚8点见面”这类词句的讯息和电子邮件做出反应,询问用户是否愿意设置时间提醒或者日历备注。
Cortana还提供天气、股市、地理方向、预约和音乐等根据所在位置和其他数据的情境给予判断指导的服务。作为数字助理,Cortana还能管理类似iOS系统的“请勿打扰”功能,也就是将所有通知调成静音。只要用户设定好“内部圈子”的****,Cortana就能在通知都处于静音状态的“安静时间”里有效管理通知和来电。
根据消息人士掌握的情况,将搭载于Windows Phone8.1的第一版Cortana数字助理功能繁多。但国外媒体指出,微软今后还需要将这种数字助理的覆盖范围拓展到第三方应用、微软自己的Windows和Xbox设备,这样才能提升它的功效。对Cortana来说,真正的考验将是如何处理语音命令以及理解用户自然使用的词汇和提问。
微软最近的Xbox One设备展现了出色的语音功能,可要保证语音功能毫无差错,就需要用户严格遵循一套命令模式。毕竟,Cortana是微软定位为全方位个人数字助理的产品,微软将不得不力求让Cortana至少和Siri的表现旗鼓相当。
用电脑控制手机的方法及步骤:1、首先,在手机桌面上找到设置的选项并选中点击即可,如下图所示。
2、接着,在手机中找到开发者选项或“开发者工具”。一般情况下,在图中所示的辅助功能中,单击“允许USB调试”,如下图所示。
3、然后,在手机上安装360移动助手。如果无法安装手机,在电脑上安装360助手后,用USB线连接电脑时,手机会自动安装,如下图所示。
4、接着,在电脑上安装360助手,点击所示图标,安装并运行360手机助手,如下图所示。
5、然后,在打开的360移动助手软件中,单击左上角的“连接移动”,如下图所示。
6、接着,点击箭头所示“演示”旁边的三角形,从下拉菜单中选择“实时演示”,选择“默认演示”,电脑将只显示手机屏幕的内容,无法通过电脑操作手机,如下图所示。
7、最后,当电脑连接到手机时,会跳转到手机操作窗口,就可以用电脑操作手机。
好了,今天关于“微软手机助手怎么用”的探讨就到这里了。希望大家能够对“微软手机助手怎么用”有更深入的认识,并且从我的回答中得到一些帮助。
声明:本站所有文章资源内容,如无特殊说明或标注,均为采集网络资源。如若本站内容侵犯了原著者的合法权益,可联系本站删除。