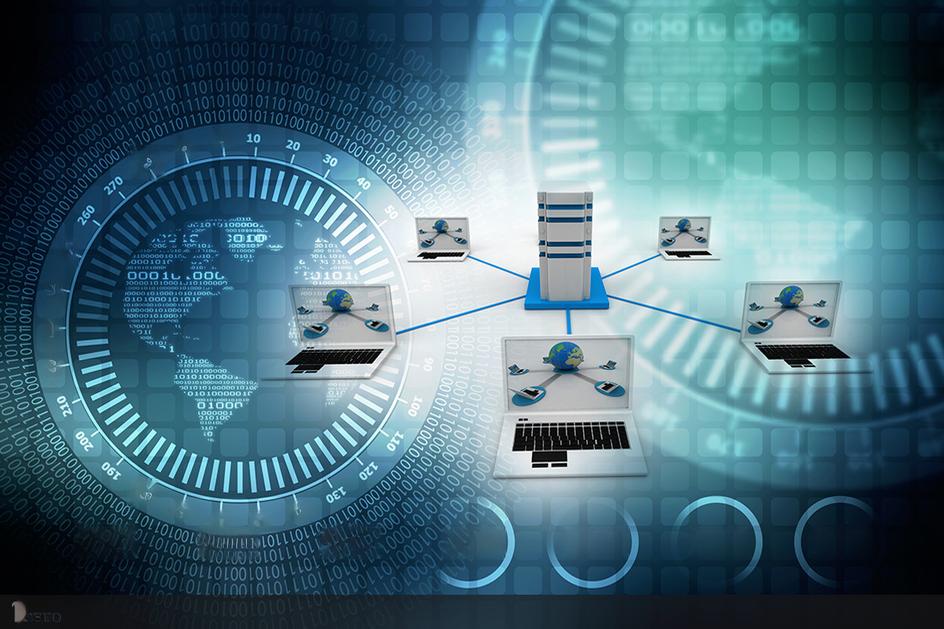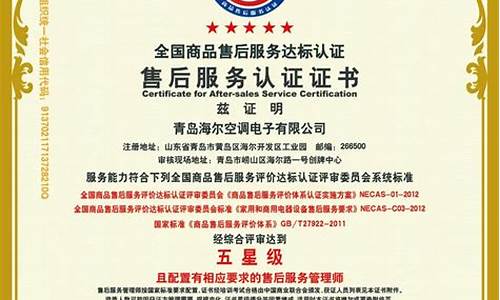elecom_elecom蓝牙音箱说明书
1.超实用款妈咪包合集
2.ELECOM iPad Pro 模拟纸感保护贴上贴过程和使用心得
3.elecom路由器置使用方法
4.elecom鼠标怎么连电脑
5.握鼠派ELECOM DEFT PRO轨迹球评测:蓝牙、2.4GHz、USB有线3模组

驱动的原因。
1、电脑连不上elecom鼠标的蓝牙需要更新系统下的蓝牙驱动,然后重新配对蓝牙鼠标。
3、如果根本没有安装该驱动的话,请选择相对应的驱动进行安装。以上就是电脑连不上elecom鼠标的蓝牙的解决方法。
超实用款妈咪包合集
先前引起不少讨论的ELECOM CABLE MANIA伪装头台湾终于上市了,我们也第一时间购得D-sub的版本。拿到商品后跟想像中有点落差,比想像中的质感还好,不过售价是稍稍有些贵,单个伪装头要价225元,还得搭配你自己的线材才能使用。不过毕竟是个有趣的文创小物,听到办公室同事的惊呼,似乎就也没这么贵了。
Lightning线材专用别乱接应该很多人都想知道,这玩意到底可不可以接上USB Type-C的线材,答案是不可以。USB Type-C的线头比起Lightning还要大一些,装上去后会整个凸出来,所以还是乖乖看着iPhone用户买来玩吧!
这伪装头的细节比想像中还要好,像是锁定用的十字纹、D-sub连接面的梯形纹路都有做出来,到货之后的确觉得物有所值。若要说缺点倒还是真的有一些,那就是D-sub版本装上原厂Lightning线后,连接面会凸出一点点约莫1mm。测试接上iPhone 8后,从正上方会看到一丝白色的Lightning线头,若搭配薄型手机壳则可避免这问题。
▲ELECOM已经在台湾上架这系列的伪装头,看到正面的字样了吗?限定Lightning使用喔。
▲背面有简单的组装方式,其实就是把它扒开跟热夹进去。
▲本体亮相,是不是跟真的D-sub头一样呢?
▲细节处做的也很好,像是那要用十字起子转动的锁定栓,连上面的纹路都很清楚。
▲顶端的部分,这梯形的介面应该很多人都十分熟悉。
▲背后则有一条分割线,等等要从这里把线材塞进去。
▲来跟真的D-sub比一下,其实这伪装头的尺寸小了一号。
▲我们先把线塞进去,头部的部分最后再调整位置。
▲完成组装后的样子。
▲小一号的D-sub线诞生了,不过若有黑色线材就更逼真了。
▲接上手机充电看看。
▲其实若裸机的话,会有个小小的公差。
▲那如果你问,换USB Type-C行不行?
▲很可惜地,USB Type-C的头太大了,除非有比较小的头才有可能缩进去。
有趣会让人迷上的文创小物ELECOM这款产品算是花点钱可以让你获得一些乐趣的小物,质感比预想还要好,但安装上还是不免有些小公差。但买这玩具大多是想听到同事的惊呼,其次是给贫弱的Lightning线材一点保护。整体而言ELECOM CABLE MANIA是个有趣的桌上小物,如果你跟我一样是80年代的老骨头,那么这玩意应该会和你的胃口。附带一提,这还有电源插头跟AV端子的版本,也都很有趣值得参考。
▲老东西也能有新样貌,虽然不算便宜但这玩意就是买来现的不是吗?
ELECOM iPad Pro 模拟纸感保护贴上贴过程和使用心得
产后才知道|超实用款妈咪包合集
收纳分享几款妈咪包吧这几个日常使用率超高,共同的特点:容量大、自重轻、方便携带、耐脏、好搭配
1?好好同学便当包
2?可爱帆布包
3?珑骧大号4?卡迪派双肩包
5?ELECOM双肩包
6?BEMOBO单肩包
亮点: 可挂婴儿车:卡迪派、BEMOBO。都配有童车扣 自重轻:好好同学、帆布包、珑骧、ELECOM 容量:卡迪派?ELECOM>珑骧>BEMOBO 便携:好好同学、帆布 防水:好好同学、珑骧elecom路由器置使用方法
Ele iPad Pro 纸质萤幕保护贴我已经用超过二个月了,直接说结论,如果你的 iPad Pro 是有买上 Apple Pencil 的话,这个保护贴会让你笔写的感觉更接近真实的笔触,写起来特别舒服,而且还有点「沙沙」的感觉,这是这张保护贴的关键所在,原因在于多了一点的摩擦力。
接着是如果你喜欢萤幕是偏向雾面萤幕的话,这个保护贴很称职。这几年萤幕保护贴已经不流行雾面萤幕,因为镜面能让色彩更加鲜明。但个人更讨厌眩光的视觉感受,特别是强光和太阳底下,所以力求萤幕能雾面就是雾面。如果有上两点需求的朋友,这款萤幕保护贴非常适合,推荐一买。
▲请很会写书法的大学教授朋友用Apple Pencil 在iPad Pro书写,手感简直好得没好说。
▲雾面保护贴,就算直照日光灯也反光也只有一点而已。
如果你跟我一样是贴保贴苦手的话,还是建议直接去销售的店家购买,请店家协助贴上较好,以下是请同事讨喜**贴保护贴的过程:
▲保护贴本尊,说明本贴写起来接近纸的质感。
▲先用保护贴附上的除尘斤清除iPad Pro上的灰尘。
▲接着用附上的贴纸再把剩下的灰尘黏起来。
▲上贴,这时手稳最重要。
▲上贴完诀窍是用纸胶带把保护贴固定住,等下撕贴膜才不会移动到。
▲接着是将黏上贴膜后有出现的小气泡剔除,这个很看操作者功夫,所以才说最好去实体店家买,请店家帮贴保险。
▲把上膜开始撕掉,就可以看到模拟纸质保护贴的真面目了!
▲上图为用Apple Pencil 在备忘录上写下的看书心得,非常有成就感!
▲随着新款iPad Air推出,Ele也更新了所有保护贴的产品型号如上图。
elecom鼠标怎么连电脑
elecom路由器置使用方法:
家庭网络环境布线:
1、有猫(modem):猫(modem)----路由器wan口;路由器lan口----电脑。
2、没有猫(modem):网线----路由器wan口;路由器lan口----电脑。
电脑进入路由器:
1、电脑ip、dns设置自动获取。
2、打开浏览器,在地址栏输入192.168.1.1(一般路由器地址是这个或者查看路由器背面的登录信息)进路由-输入用户名,密码 ,(默认一般是admin)。
设置路由器拨号:
1、在设置向导里,选择PPPoE拨号(有些是ADSL拨号)这一项,按提示步骤输入上网的用户名和密码(网络服务商提供的),保存。
2、在网络参数--WAN设置里,选正常模式,在连接的三个选项,选择PPPoE拨号这一项。下面就是选择自动连接,保存,退出。
握鼠派ELECOM DEFT PRO轨迹球评测:蓝牙、2.4GHz、USB有线3模组
看是什么型号的,如果是USB有线款的,直接将USB插头连接电脑的USB端口即可。
如果是无线款的,请将无线接收器插入电脑的USB端口,鼠标安装好电池,打开,即可连接接收器使用了。
这年头轨迹球的选择越来越少,还好ELECOM还陆续推出不少新产品,打从去年推出52mm大球版ELECOM HUGE之后,现在又推出ELECOM DEFT PRO,产品型号为M-DPT1MRBK。这次的DEFT PRO主打3模组,包括蓝牙、2.4GHz以及USB有线,能让你适用PC、笔电各种环境。且DEFT PRO上有8个按键,并可透过软体自定义。相较于先前推出的HUGE,这次的DEFT PRO握感更类似滑鼠,适合握鼠派的玩家。
44mm食指轨迹球ELECOM DEFT PRO走向较为接近滑鼠,不论在握感或是操控法都是如此。DEFT PRO使用人工红宝石制作的44mm大型球体,操作时以食指与中指滚动,拇指则是操作滚轮与左侧快捷键,无名指与小指则控制R与Fn2按键。球体部分算是中大型球体,因此滚动起来十分顺手,食指与中指可以夹握球体两端滚动十分方便。按键部分用欧姆龙微动开关,可耐按压1000万次之多。
▲DEFT PRO用44mm球体,并支援8颗按键设定。
▲打开包装可以看到内容物,左边列出DEFT PRO的特色,包括按键、球体、定位与微动开关。
▲支援3种传输设计是DEFT PRO的优势。
▲人工红宝石球体十分显眼,也是DEFT PRO的特点。
▲配件如上,USB线以及3号电池。
▲44mm人工红宝石球体,略小于先前HUGE的52mm球体。
▲拿下球体后可以看到底下的感应器。
3种连线模式随你选择DEFT PRO比较大的特色是支援蓝牙、2.4GHz接收器以及USB有线连接,本体上有个实体切换键位于左侧,可以切换蓝牙或是2.4GHz模式,可以很方便地在2台电脑之间切换。至于USB有线模式,则是透过连接USB线材,万一电池没电还能顶着用。
此外,当使用无线模式时,仅需要1颗3号电池做为供电使用,当开启2.4GHz模式,电池电量在省电模式下可用134小时,高速模式则是91小时,若是蓝牙模式,省电模式可用167小时,高速模式则是104小时。官方数据显示,一般若每天工作8小时,5%时间用于操作轨迹球,省电模式大约可使用301天至366天不等。若不使用2.4GHz的无线接收器,亦可收纳于轨迹球底部。
▲左侧有4+1颗按键,滚轮下压键也包含在其中,右下角的切换开关则是用于切换蓝牙与2.4GHz模式之用。
▲底下有DPI调整的按键,开关与省电、高速模式的切换键,最右边则是蓝牙配对键。
▲底下的插槽可放置2.4GHz接收器。
▲电源使用1颗3号电池。
▲接收器比硬币还小,并可收纳于轨迹球底部。
8颗按键功能由你设定在DEFT PRO上有着8颗按钮,且搭配软体后可以自定义按钮功能,像是前一页、后一页,或是开启某种功能、调整音量,甚至是模拟键盘按键都能做到。功能十分完整甚至比多数的滑鼠按键还要丰富,且配置用起来十分顺手,不会有不易按压的问题,或是按压的死角,按键配置上算是维持ELECOM一贯的好用。
▲右侧有2个按键,轨迹球左侧还有1个。
▲软体内可以设定每个按键的功能。
▲按键能模拟多数使用功能,像是键盘模拟、文书作业。
握感舒适操作方便笔者先前使用的是ELECOM HUGE,回归到DEFT PRO后的手感起初有些不适应,毕竟从手部平躺的轨迹球回到类似滑鼠手感的DEFT PRO,还是需要一点时间适应。不过对于从滑鼠转移到轨迹球的玩家来说,应该就会比HUGE来的容易上手。
虽然先前ELECOM推出过名为DEFT的轨迹球,但这次DEFT PRO从外型、按键配置、球体全都大幅修改,算是完全大幅进化的产品。此外,虽然只是将球体从黑色改为红色,但个人认为的确有助于增加产品瞩目度,满多同事路过都会想要玩玩看。
▲左侧是HUGE,右侧是这次的DEFT PRO。
▲侧面可以看出DEFT PRO弧度很大,比较类似滑鼠的持握手感。
▲左边的是DEFT PRO的44mm球体,右边则是HUGE的52mm球体。
不用动手腕就是爽轨迹球最大的好处就是不用频繁地晃动手腕,能减轻长时间使用电脑的负担。试用数周办公的结果的心得是用起来颇为顺手,如果你是过往喜欢握住滑鼠的握鼠派,或许DEFT PRO会让你更喜欢它。不过对于我自己来说,长时间使用还是会比较喜欢用手掌平贴的HUGE,整天工作下来比较轻松。
但若我是个从未接触过轨迹球的用户,应该会先从DEFT PRO用起会比较顺手。目前ELECOM已经开始在台湾贩售DEFT PRO轨迹球,建议售价为3290元,保固为3年。如果你需要无线或是多模组的轨迹球,那么DEFT PRO可以考虑看看。
声明:本站所有文章资源内容,如无特殊说明或标注,均为采集网络资源。如若本站内容侵犯了原著者的合法权益,可联系本站删除。