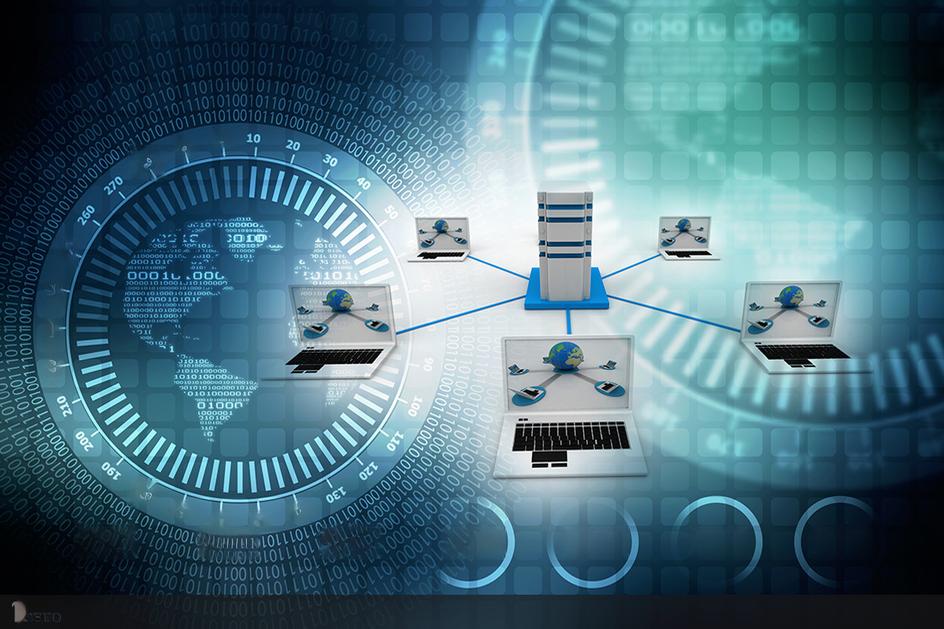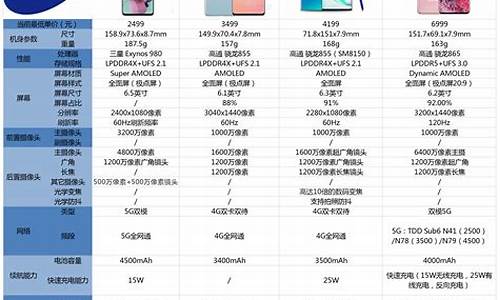耳机麦克风不能说话怎么设置win7_耳机麦克风没声音怎么设置win10
1.win7系统耳机不能说话没反应的三种解决方法
2.win7麦克风不能说话怎么设置

在晰音频管理器中开启前面板插孔功能,把粉色插孔设置为麦克风即可使用,下面给出步骤:
所需材料:WIN7 64位系统示例。
一、首先点击键盘“WIN键”,弹出菜单中点击“控制面板”。
二、进入控制面板后点击“硬件和声音”。
三、然后打开“Realtek晰音频管理器”。
四、进入音频管理器后,点击“面板设置”。
五、首先勾选下面的“开启前面板插孔”。
六、接着双击前面板的“粉色插孔图标”。
七、在弹出的选项内勾选“麦克风”,最后点击“确定”即可使用。
win7系统耳机不能说话没反应的三种解决方法
win7耳机耳麦说话没声音
今天小编在折腾电脑蓝牙耳机时折腾的电脑麦克风没有声音了!经过不辞辛苦的折腾,找到问题所在,将过程分享给大家,希望能够帮到大家!
工具/原料
win7
一、声卡驱动问题
1
桌面右键点击计算机,选择属性,如下图所示!
2
在计算机属性页面选择设备管理器!如下图所示!
3
在设备管理器中查看声卡驱动是否正常,如果有问题的话,驱动前面会有一个**的感叹号,那么我们重新更新一下驱动就可以了!若果不会更新的话
二、电脑设置问题
点击开始菜单,选择控制面板进入!如下图所示!
在控制面板页面选择“硬件和声音”,如下图所示!
在硬件与声音页面点击“管理音频设备”,如下图所示!
4
在声音选项卡选择录制,在录制界面,右键单击麦克风,然后选择启用,如下图所示!
win7麦克风不能说话怎么设置
win7系统耳机不能说话没反应的三种解决方法
1、首先检查下是不是耳麦插错了;
2、没有插错的,检查下耳麦,看是不是损坏了;
解决方法2:
1、打开?控制面板?里的?声音?;
2、点击?录制?,我们看到录音设备关闭了;
3、右键点击?麦克风?,选择?启用?;
4、点击确定。
解决方法3:
1、打开?控制面板?里的?声音和音频设备?;
2、选择?语声?里的?测试硬件?;
3、点击?下一步?;
4、然后按照提示,对着耳麦说话,就会看到录音指示器绿色的灯亮的;
5、试完成,硬件都是正常的,可以正常使用。
1、打开开始菜单,打开控制面板。
2、进入声音。
3、选择录制,单击(麦克风),找到下面的属性,进入。如图。
4、找到(级别),把麦克风的声音调高。如图。
5、再找到常规--设备用法中,选择(使用此设备,启用),如图。这样设置完成即可。
扩展资料麦克风是多媒体教室非常重要的一个组成部分,虽然它使用简单,价格也相对便宜,但其作用举足轻重。麦克风是多媒体设备中使用频率最高的设备之一,如果使用不当,会大大降低其寿命,影响多媒体教室的正常使用。其维护保养要注意以下常识:
1、正确安装与拆卸连接线与麦克风。把XLR插头(俗称卡侬头)插入麦克风,旋转插头使上面的扣键与麦克风上的槽口对准,然后将插头推入麦克风,直至扣键定位;
麦克风与连接线分开时,可握住插头,同时按住压扣键,然后将插头从麦克风拉出。切勿在没有对准或按下压扣键的情况下强行进行接入和分开的操作。
2、麦克风在使用中出现“啸叫声”,可能是由于手罩住了麦克风头部或麦克风太接近扩音器造成的,正确的解决方法是:首先降低音量,拉开同扩音器的距离,尽量避免麦克风与扩音器相对,然后再调节到合适的音量。
3、麦克风是一种高灵敏度的音响设备,必须注意轻放轻拿,避免从高处掉下。撞击可能会造成麦克风灵敏度降低甚至损坏。
4、不要对麦克风用力吹气或用手拍打其头部以试音,正确的试音方法是对准麦克风以正常口气说话。
声明:本站所有文章资源内容,如无特殊说明或标注,均为采集网络资源。如若本站内容侵犯了原著者的合法权益,可联系本站删除。