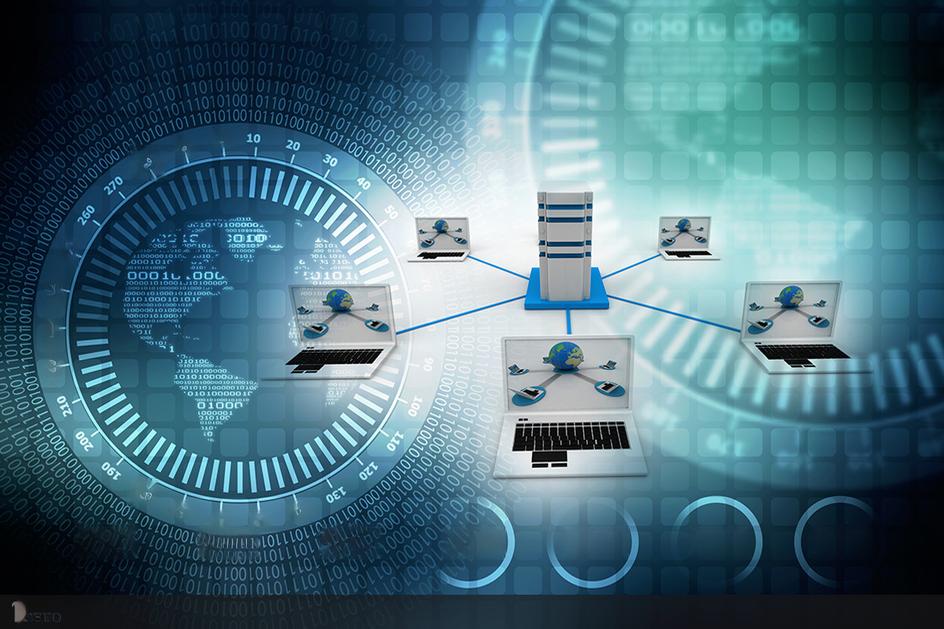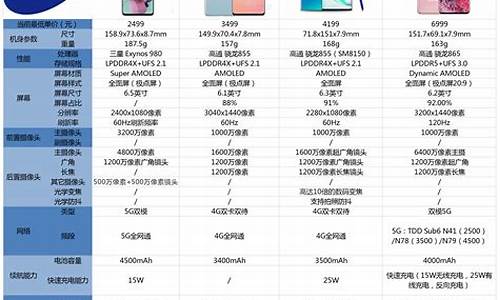华为手机备份在哪里找_360手机备份在哪里
1.华为手机备份的文件在哪,华为手机备份文件位置介绍
2.华为手机备份在哪里
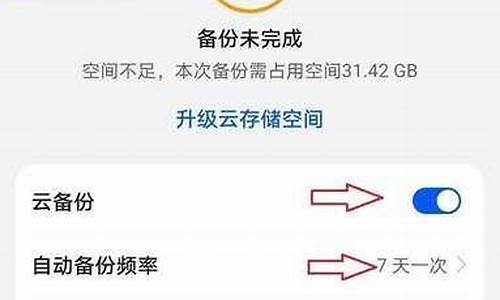
华为手机在备份和恢复的功能内,即可打开手机备份功能。
工具/原料:华为P50、HarmonyOS2.0.0、设置1.0
1、点击系统和更新
在设置界面,点击系统和更新的选项。
2、点击备份和恢复
选择上方的备份和恢复的选项。
3、点击云备份
选择上方的云备份选项进入。
4、点击立即备份
选择下方的立即备份选项即可完成操作。
华为手机备份的文件在哪,华为手机备份文件位置介绍
1、华为手机的备份文件都存储在HUAWEiBACKUP文件夹中。
2、HUAWEiBACKUP是华为手机备份数据的文件夹,可以将手机中的联系人、短信、通话记录、系统设置、安装文件和文件数据备份在里面。
备份的具体步骤如下:
1、利用华为手机自带的备份应用进行备份操作,在手机桌面找到备份应用,如下图所示:
2、点击进入后,直接点击新建备份进行备份操作,如下图所示:
3、之后是选择需要备份的项目,可以选择应用、短信等很多的内容,并设置密码和密码提示,如下图所示:
4、选好设置完毕之后,便进入了备份的过程,并备份成功,如下图所示:
以上,就是华为手机备份操作步骤。
华为手机备份在哪里
有时候我们在使用华为手机的时候,想知道备份文件在哪一个文件夹,下面来分享一下方法
华为手机备份文件位置介绍
第一步我们首先需要知道备份文件在文件管理-内部存储-backup(系统备份)路径下,点击文件管理,
第二步进去文件管理界面之后,点击内部存储,
第三步进去内部存储界面之后,点击backup(系统备份),
第四步进去backup文件夹之后,可以看到各项备份文件,
第五步我们也可以点击进去查看一下文件格式。
华为手机当前提供云备份、华为手机助手、外部存储三种备份方式。请根据您的具体条件,选取最适合您的备份方式。
一、云备份
数据备份至云空间,通过WLAN连接,可轻松实现手机整机备份,更安全、便捷的管理数据。在数据迁移或找回手机时,可以将备份过的全部内容迁移到新设备中。
操作方法:
云备份支持自动备份和手动备份两种方式:
自动备份:
通过手机设置 > 华为帐号,进入帐号中心 > 云空间 > 云备份,开启云备份开关后,在设备开机后接入电源、锁定屏幕灭屏且连接WLAN时,便会自动备份设备的内容。
手动备份:
云空间10.6.2.300及以上版本:
在已连接WLAN的情况下,通过手机点击设置 > 华为帐号,进入帐号中心 > 云空间 > 云备份(打备份开关) > 备份选项,勾选需要备份的数据,点击应用数据选择需要备份的应用数据,点击立即备份,即可开始备份设备数据至云空间。
云空间10.6.2.300以下版本:
欢迎升级到最新版本进行体验:
查看云空间版本
进入手机设置 > 登录华为帐号 > 云空间,点击右上角三点或四点,选择关于,查看云空间版本.
升级云空间版本
自动升级:进入应用市场 > 我的 > 设置 > 自动更新应用,如果设定自动更新,云空间有新版本发布会自动更新。
手动升级:进入应用市场,搜索云空间,如果右侧显示打开,则为最新版本;如果显示更新,点击更新升级到最新版本。
温馨提醒:云空间安装包只在自带应用市场官方渠道进行了发布和手机系统ROM版本进行了合入,未在第三方应用市场平台发布。请您以自带应用市场版本和手机系统更新提示为准。
注意:
云空间10.7以下版本每7天会自动备份一次,云空间10.7及以上版本,可根据购买的套餐权益自定义设置备份频率,标准套餐最高可设置5天自动备份1次,高级套餐最高可设置3天自动备份1次,尊享套餐最高可设置1天自动备份1次。
云备份只保留您同一设备的最近3次成功备份记录,当您的云备份记录达到3次时,最早的备份记录会自动删除,只保留最近3次的云备份数据内容。
云空间10.6.2.300及以上版本提供了备份选项(选择性备份/恢复功能),支持选择性备份和恢复图库和第三方应用数据,您可根据自身需求选择备份和恢复数据。
当前仅支持云备份部分第三方应用数据,后续将逐步放开,具体支持的应用列表以手机端云备份界面展示为准。备份应用数据,会备份当前时刻的应用数据,包括聊天记录、、通讯录、聊天顺序等。
如果已在设备上开启云图库,则图库的照片和将通过云图库实时备份数据到云空间中,云备份不再备份图库数据。
由于考虑到使用手机移动数据网络进行云备份会消耗较多的数据流量,所以云备份备份或恢复只可在连接WLAN时操作。
支持备份的数据:
图库、联系人、日历、备忘录、Wi-Fi、录音机、信息、浏览器、骚扰拦截、情景智能、手机管家、时钟、天气、相机、设置、部分应用数据以及应用程序(应用分身不支持)等。
注意:云备份只保留同一设备上最近3次成功备份记录,当云备份记录达到3次时,新增的备份记录将会覆盖最旧的备份记录。
如果已在设备上开启云图库,则图库的照片和将通过云图库实时备份数据到云空间中,云备份不再备份图库数据。
二、数据备份至电脑端,使用数据线或WLAN连接,轻松实现在电脑端访问、管理、迁移手机中的数据。操作方法:
1.华为手机助手备份准备
(1)通过手机助手备份到电脑时,会调用手机上的备份APP,备份时会在手机上产生临时文件,备份完成后会自动删除,因此需要保证手机剩余内存大于需要备份的数据大小,否则手机可能提示内存不足。
(2)建议使用原装数据线,并确保数据线连接稳定,如果数据线与手机或者电脑接口松动,可能导致备份失败。
(3)在电脑端下载安装华为手机助手。
(4)使用手机数据线连接您的手机到华为手机助手。
温馨提醒:手机助手10.0.0.510及之后版本,增强了安全特性。手机与电脑连接时需要输入验证码,以确保手机与电脑的对应匹配,PC端和手机端的通信将更安全。
操作方式:当数据线连接好后,手机端打开展示验证码,在电脑端输入验证码校验即可。因每次连接的验证码都不同,故每次连接都需要重新输入验证码。
2.华为手机助手连接
(1)USB连接(适用于Mac/Windows系统)
a.用USB数据线将手机和计算机相连接。
b.点击文件传输或传输照片,并打开HDB开关;
进入设置后,在顶部搜索框中输入HDB;
在搜索结果中点击“允许HiSuite通过HDB连接开启”;
连接时请在手机上同意授权提示(如使用完毕以后希望撤销授权, 请点击撤销HiSuite的HDB连接授权);
打开手机上的手机助手应用,将显示的八位验证码输入在电脑端的验证码输入框中,并点击“立即连接”按钮。
(2)WLAN连接(适用于Windows系统)
请将华为手机助手升级到HiSuite_8.0.1.304及以上版本,支持WLAN方式连接。
a.请先将手机与电脑通过USB数据连接,安装移动端手机助手;
b.将手机与电脑连接在同一个WLAN(网线连接同一个路由);
c.点击华为手机助手首页“点击WLAN无线连接”按钮,在手机上打开手机助手,将界面上显示的8位验证码输入到电脑上助手界面的输入框,点击“立即连接”。
温馨提醒:如果WLAN连接使用过程中出现断开现象,请在WLAN连接时保持手机亮屏状态(长时间的熄屏可能会因为手机WLAN的休眠导致连接中断)。
3.Windows电脑手机助手备份操作步骤
(1)请您点击华为手机助手页面数据备份。
(2)选择您想要备份的数据选项,点击开始备份。
温馨提醒:备份至电脑后的路径为备份的数据存储路径,建议您保持默认,方便以后查找备份的数据。
(3)弹出设置密码的提示框后,请设置密码,确认密码,并设置密码提示,设置完成后点击确定即开始备份。
温馨提醒:
密码由8-32位字符组成,须包含数字、大写字母、小写字母。
密码提示是当您不记得密码时,看到密码提示帮您回忆密码,并不支持密码找回,所以请您牢记密码,如果您忘记密码,备份的数据将无法恢复至手机上。
手机助手9.1.0.307及之前的版本,备份时不强制加密,若您不希望进行加密,可不勾选“使用密码备份数据”选项,并点击跳过。
(4)等待备份完成,手机助手界面会出现已完成的提示信息,点击完成即可完成备份。
4.MAC电脑手机助手备份操作步骤
(1)请您在电脑端手机助手页面点击左边备份/恢复。
(2)选择您想要备份的数据选项,然后点击开始备份。
温馨提醒:备份至电脑后的路径为备份的数据存储路径,建议您保持默认,方便以后查找备份的数据。
(3)弹出设置密码的提示框后,请设置密码,确认密码,并设置密码提示,设置完成后点击确定即开始备份。
温馨提醒:密码提示是当您不记得密码时,看到密码提示帮您回忆密码,并不支持密码找回,所以请您牢记密码,如果您忘记密码,备份的数据将无法恢复至手机上。
(4)等待备份完成,手机助手界面会出现已完成的提示信息,点击完成即可完成备份。
5.查看备份的数据
Windows电脑:
(1)手机连接华为手机助手后,点击右上角菜单 > 设置。
(2)点击备份设置,点击备份目录后面的文件夹图标即可打开备份的文件夹。
(3)在打开的备份文件夹中可以查看您之前备份数据的记录。
MAC电脑:
(1)手机连接华为手机助手后,点击左边备份/恢复。
(2)点击备份至电脑路径后的箭头,即可查看备份记录。
支持备份的数据:
图库、联系人、信息、录音机、应用及数据、备忘录、Wi-Fi、手机管家、情景智能、时钟、天气、桌面、骚扰拦截、第三方应用等。
温馨提醒:华为手机助手10.0.0.510及以上版本,增强了安全特性。手机与电脑连接时需要输入验证码,以确保手机与电脑的对应匹配。
三、备份到外部存储
数据保存至外置存储卡或USB存储,无需网络连接,节省手机存储空间。操作方法:
1.备份数据到外置存储卡
当手机插入外置存储卡时,您可以随时将数据备份到外置存储卡中,让您的数据不易丢失。
(1)进入设置 > 系统和更新 > 备份和恢复 > 外部存储,选择外置存储卡。
(2)点击新建备份,勾选要备份的数据,点击开始备份。
(3)根据界面提示设置密码及密码提示,数据将加密备份。请您牢记备份密码,在恢复文件时需输入验证。
温馨提醒:如需重置密码,在外置存储卡备份界面,点击四个点 > 重置密码,然后根据界面提示重置。
温馨提醒:重置的密码只对之后的备份有效,对之前的备份无效。
(4)备份完成后,可进入文件管理 > 浏览 > 存储卡的 Huawei 文件夹内,查看备份文件。
温馨提醒:使用该功能前,请提前备份好数据(QQ、微信等第三方应用需单独备份)将您的设备升级到最新版本。
根据需要,您还可以开启自动备份功能。在外置存储卡备份界面,开启自动备份开关,这样每隔七天,当手机接入充电器、电量达到 75% 且处于灭屏状态时将自动备份。
2.从外置存储卡上恢复备份数据
(1)在外部存储界面,选择外置存储卡。
(2)在从备份记录恢复数据列表中选择合适的备份记录项进入。
(3)选择需要恢复的数据,点击恢复,根据提示输入密码,然后恢复数据。
3.备份数据到 USB 存储设备
当手机存储空间不足时,建议您定期将大文件或重要数据备份到 USB 存储设备上(例如:U 盘、读卡器等)。
(1)用 USB OTG 数据线将手机连接至 USB 存储设备。
(2)进入手机的 设置 > 系统和更新 > 备份和恢复 > 外部存储,选择USB存储。
(3)点击新建备份,勾选要备份的数据,点击开始备份。
(4)根据界面提示设置密码及密码提示,数据将加密备份。请您牢记备份密码,在恢复文件时需输入验证。
如需重置密码,在USB存储备份界面,点击四个点 > 重置密码,然后根据界面提示重置。
温馨提醒:重置的密码只对之后的备份有效,对之前的备份无效。
4.从 USB 存储设备上恢复备份数据
(1)用 USB OTG 数据线将手机连接至 USB 存储设备。
(2)在手机外部存储界面,选择 USB存储。
(3)在从备份记录恢复数据列表中选择合适的备份记录项进入。
(4)选择需要恢复的数据,点击恢复,根据提示输入密码,然后恢复数据。
5.备份数据至家庭 NAS 设备
手机中存储了大量重要数据、、大文件时,您可以通过扫描发现同网络内的 NAS(Network Attached Storage,即网络附着存储,通俗来说就是私人云存储服务器)存储设备,并通过共享文件夹将数据备份其中。
(1)进入手机的 设置 > 系统和更新 > 备份和恢复 > 外部存储,选择共享文件夹。
(2)待手机通过 WLAN 扫描发现同网络内的 NAS 存储设备,点击访问并添加该设备下的共享文件夹。
(3)点击新建备份,勾选要备份的数据,点击开始备份。
(4)根据界面提示设置密码及密码提示,数据将加密备份。请您牢记备份密码,在恢复文件时需输入验证。
如需重置密码,在共享文件夹备份界面,点击四个点 > 重置密码,然后根据界面提示重置。
温馨提醒:重置的密码只对之后的备份有效,对之前的备份无效。
6.从家庭 NAS 设备上恢复备份数据
(1)在手机外部存储界面,选择共享文件夹。
(2)待手机通过 WLAN 扫描发现同网络内的 NAS 存储设备,点击访问并添加该设备下的共享文件夹。
(3)在从备份记录恢复数据列表中选择合适的备份记录项进入。
(4)选择需要恢复的数据,点击恢复,根据提示输入密码,然后恢复数据。
支持备份的数据
图库、联系人、信息、录音机、应用及数据、备忘录、Wi-Fi、手机管家、情景智能、时钟、天气、桌面、骚扰拦截、第三方应用等。
温馨提醒:
备份到外置存储卡时,可以在备份页面开启备份加密,开启后根据提示设置密码,此密码在恢复文件时需输入。如果忘记密码将无法找回备份记录。
支持外置存储卡的设备:MicroSD、NM卡。(如手机不支持内存卡,则不支持外置存储卡备份)
支持的USB存储设备包括:U 盘、读卡器和已插入存储卡的设备等。(需使用OTG转接线连接设备)
声明:本站所有文章资源内容,如无特殊说明或标注,均为采集网络资源。如若本站内容侵犯了原著者的合法权益,可联系本站删除。