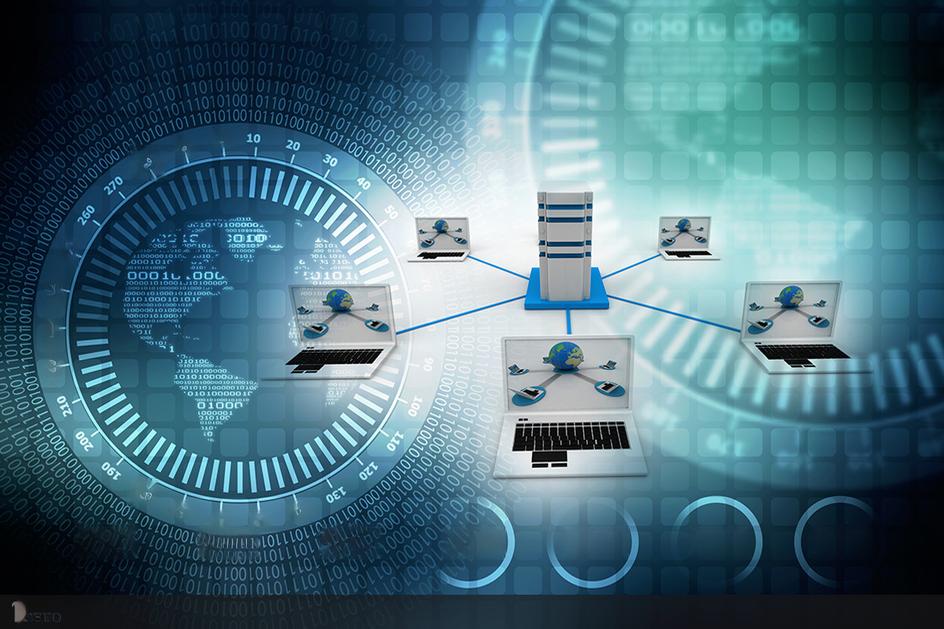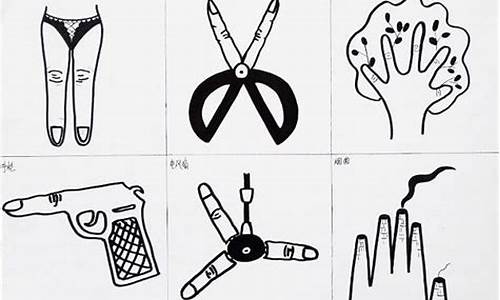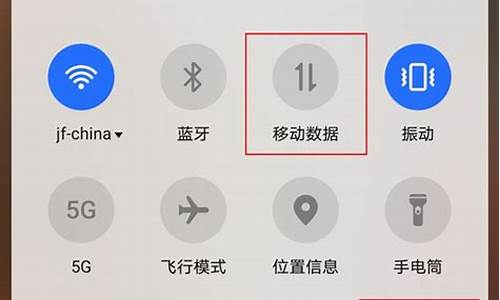win7电脑怎么连接wifi_win7电脑怎么连接win10共享打印机
1.win7怎么连wifi
2.win7电脑怎么用无线网卡连接wifi?
3.win7台式电脑怎么连wifi

1、我们电脑刚打开的时候右下角的位置,箭头所指向的位置是这样的,我们单击一下,会弹出一个小窗口;
2、选择你的无线网络的名称,然后点击连接,注意左边有个自动连接的选项,建议打钩,以后如果出现此网络会自动帮你连接上,也不用再次输入密码;
3、点击连接后会弹出一个窗口,让你输入该网络的密钥,输入你设置的无线网络密码就行了,我这里仅做演示,就随便输入了,如果没有设置密码的话,则不会出现这个窗口,可以直接连上,当然,建议要设置密码,避免别人偷网;
4、当图标变成箭头所指的位置的样子则表明已经连接上了可以上网了;
5、如果出现连不上,有错误提示的话,右键单击,打开网络和共享中心,选择更改适配器设置;
6、找到无线网络连接,然后右键单击,选择禁用,然后再次点右键,选择启用,再重新连接即可。
win7怎么连wifi
解决方法如下:
工具/原料
笔记本电脑 wifi
方法/步骤
1、首先,在桌面下方点击“开始”图标,点击“控制面板”。
2、进入“控制面板”界面,点击“网络和Internet”。
3、弹出界面,点击“网络和共享中心”,点击“更改适配器设置”。
4、进入界面,右击wi-fi图标,点击“启用”红叉即可消失。
win7电脑怎么用无线网卡连接wifi?
win7怎么连wifi,这里分享下操作方法。
1、首先打开电脑,然后点击任务栏中的无线网络图标。
2、之后点击想要连接的无线wifi。
3、然后点击连接,之后输入密码。
4、最后点击下一步,之后便会显示已连接,安全。说明已经连接上无线wifi了。
win7台式电脑怎么连wifi
下面演示使用无线网卡连接WIFI的操作流程:
一、首先把无线网卡插在电脑的USB接口中,插入后会自动安装驱动程序(部分早期的无线网卡是需要手动安装驱动的,当下的无线网卡基本上都会自动安装驱动)。
二、等待驱动安装完成后,右键点击桌面上的“网络”,右键菜单中点击“属性”。
三、打开网络属性窗口后,点击左侧的“更改适配器设置”。
四、找到“无线网络连接”(这个就是无线网卡),右键点击后点击“连接/断开”。
五、连接无线网卡后,鼠标左键点击通知栏内的“网络”,弹出的无线网络内选择一个无线网络后点击“连接”(若WIFI有密码,则需要输入一次WIFI密码,之后会自动登录)即可。
很多小伙伴使用安装了win7系统的台式电脑时,不知道怎么连接wifi,于是跑来询问小编,为此小编去网上搜集了大量的资料,为大家整理出了win7系统台式电脑连接wifi的方法,如果大家的台式电脑没有无线模块的话请自备usb无线网卡哦,具体步骤大家赶紧来看看吧。
win7台式电脑怎么连wifi?
具体步骤如下:
1.首先双击“计算机”(或其他名称,另一常见名称叫做“我的电脑”);
2.然后点击“打开控制面板”;
3.在控制面板中点击“硬件和声音”;
4.打开“设备管理器”;
5.“网络适配器”下有一个无线网卡(比如我的Broadcom802.11n网络适配器就是一个无线网卡)和一个有线网卡,两者都没有**感叹号,说明网卡驱动已经安装,这样我们就可以去连接网络了;(如果有**感叹号,那么就得先去装驱动)
6.证明有无线网卡并且安装了无线网卡驱动之后,我们点击电脑右下角的网络图标;
7.选择你要连接的wifi,点击连接;
8.输入正确的密码后可以看到已经连上wifi可以上网了。
9.如果大家没有无线模块时,大家请使用usb无线网卡后再进行上面的操作。
以上就是小编为大家带来的win7台式电脑怎么连wifi的方法了,希望能帮助到大家。
声明:本站所有文章资源内容,如无特殊说明或标注,均为采集网络资源。如若本站内容侵犯了原著者的合法权益,可联系本站删除。