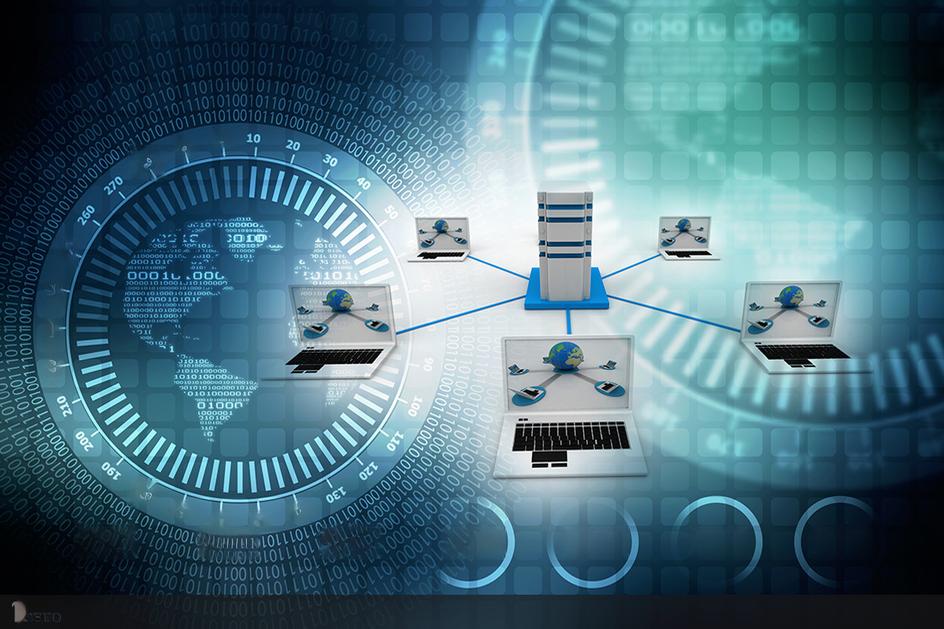oppo手机丢失如何找回照片_oppo手机丢了如何找回照片
1.oppo手机掉了里面的相片怎么找回
2.oppo手机坏了里面的照片怎样能弄出来
3.oppo手机丢了相册照片能找回来吗

若您使用的是OPPO/一加手机(ColorOS 系统),出现相册/丢失的情况,建议您按照以下方法排查:
进入文件管理>手机存储>DCIM(或对应图集路径),查看是否有对应文件:
一、若有对应文件显示,麻烦重启手机重新进相册查看,如果依然无法显示,请按以下解决办法进行处理。
解决办法一:
打开文件管理应用,点击右上角三个点,进入设置,打开“显示隐藏文件功能”。
解决办法二:
1、下载“ES文件浏览器”。
2、在“ES文件浏览器”设置中打开“显示隐藏文件”选项。
3、找到 DCIM 和 DCIM/Camera 目录,删除目录下的".nomedia"文件。
二、若没有对应文件显示,参考以下方法:
1、确认是否误删除,可进入相册>图集>最近删除查看(私密文件被误删后无法查找、恢复);
2、确认/是否保存在SD卡,SD卡被移除导致/不见了;
3、/是否被设为私密,可在私密保险箱内进行查看;
4、进入手机文件管理 > 手机存储,找到丢失文件的目录,查询是否显示该/;
5、确认之前是否有操作退出过欢太帐号并选择了“删除本地个人数据”,建议您登录对应欢太帐号恢复;
6、确认是否有多个手机登录此账号,其他手机删除/会导致同步删除;
7、尝试云备份恢复,如果之前有备份数据在云空间,可通过云端进行恢复。
温馨提示:
① 若手机系统升级刚完成,请等待一段时间再查看是否显示,如不显示建议您重启手机尝试是否恢复。
② 若您有将资料进行过备份,建议将备份文件下载恢复。
oppo手机掉了里面的相片怎么找回
如果您之前已经通过云备份将手机上的照片备份了的话,可以通过云服务将已删除的照片从云端恢复。如果您之前没有进行过云备份,但是照片又被删除的话,那是没有办法恢复的哟。
注:本回答适用于OPPO全系列机型。。
oppo手机坏了里面的照片怎样能弄出来
OPPO手机系统本身提供了已删除照片的找回方法,具体可以参照以下方法操作。
oppo手机相片找回操作方法:
1、在桌面找到“相册”按钮点击进入。
3、从打开的“相册”界面中,点击最下方的“图集”切换到此选项卡,此时就可以看到“最新删除”列表项。如图所示:
4、从打开的“最近删除”界面中,可以找到之前已删除的照片。被删除的照片在此最多只能保留30天时间。
5、点击想要恢复的照片,在其详细页界面中点击“恢复”按钮即可找回被删除的照片。
6、如果OPPO手机中被删除的照片已超过保留期限,则需要借助第三方手机数据恢复工具来实现。首先需要打开OPPO手机“USB调试”开关。
7、接下来将OPPO手机与电脑进行连接,同时运行安卓手机数据恢复软件,如图所示,待OPPO手机被成功识别后,按照软件恢复向导提示即可完成OPPO手机照片的恢复。
oppo手机丢了相册照片能找回来吗
云备份与恢复资料的使用方法
如何使用手机云备份恢复数据,相信很多使用该软件的朋友们对此都很感兴趣,下面就和大家来分享一下,希望可以帮助到您~
云服务备份
云服务是基于互联网的相关服务的增加、使用和交付模式,通常涉及通过互联网来提供动态易扩展且经常是虚拟化的。云是网络、互联网的一种比喻说法。我们手机自带的云服务可将手机联系人、短信、相片等上传到云服务进行备份,避免资料的丢失。
通过「云服务」备份与恢复资料说明如下:
云备份:
1、备份具体操作路径:
(1)自动备份
ColorOS11以下版本:进入手机「(设置)>云服务(APP)>云备份>自动备份」,打开自动备份开关后,当手机接通电源且连接WLAN时自动备份您选择的数据至云端,每1天自动备份一次。
ColorOS11及以上版本:进入手机「(设置)>云服务>云备份(APP)>自动备份」,打开自动备份开关后,当手机接通电源且连接WLAN时自动备份您选择的数据至云端,每7天自动备份一次。
(2)手动备份
ColorOS11以下版本:进入手机「(设置)>云服务>云备份(APP)>手动备份>开始备份」,点击开始备份按钮后,云服务将立即备份您选择的数据至云端,新的备份记录会直接覆盖掉旧的备份记录。
ColorOS11及以上版本:进入手机「(设置)>云服务>云备份(APP)>立即备份」,点击立即备份按钮后,云服务将立即备份您选择的数据至云端。
注意:
当您的存储空间不足时,您可以通过升级云空间,增加云空间大小;也可以通过移除已存储的内容,释放存储空间。
2、备份恢复具体操作路径:
进入手机「(设置)>云服务>云备份(APP)>点击“备份记录”>开始恢复」,即可恢复之前备份的资料。
3、可备份恢复的内容:
ColorOS11及yi's:整机备份。
ColorOS7:短信、通话记录、Breeno速栏、应用列表与布局、系统设置。
ColorOS5.1-ColorOS6.1:短信、通话记录、应用列表与布局、系统设置。
ColorOS3.1-ColorOS5.1:短信、通话记录、系统设置。
温馨提示:
①ColorOS11以上版本才支持联系人、相册、音频、文档、微信数据和其他系统数据备份。
②同一设备可支持手动备份和自动备份分别保留3份成功的备份记录。超过数量后,手动备份需要选择删除旧的备份记录,自动备份会覆盖最旧的备份记录。
③由于考虑到使用手机移动数据网络进行云备份会消耗较多的数据流量,所以云备份备份或是恢复只建议在连接WLAN时操作。
云同步:
1、具体操作路径:进入手机「设置>云服务」打同步开关,可选择云同步的数据有照片,便签,联系人,日历,浏览器,WLAN等。
2、开启云同步后:
(1)将自动上传数据到云端,让您在所有设备上随时访问最新的数据。
(2)在手机上新增、修改、删除数据时,云端也会新增、修改、删除相同的数据。
(3)在云端新增、修改、删除的数据,手机上也会新增、修改、删除数据。
(4)误删除的数据,可以在云端回收站中恢复。云端回收站路径:进入手机「设置>云服务>(更多功能)>回收站」。
如何使用手机云备份恢复数据,相信很多使用该软件的朋友们对此都很感兴趣,下面就和大家来分享一下,希望可以帮助到您~
云服务备份
云服务是基于互联网的相关服务的增加、使用和交付模式,通常涉及通过互联网来提供动态易扩展且经常是虚拟化的。云是网络、互联网的一种比喻说法。我们手机自带的云服务可将手机联系人、短信、相片等上传到云服务进行备份,避免资料的丢失。
通过「云服务」备份与恢复资料说明如下:
云备份:
1、备份具体操作路径:
(1)自动备份
ColorOS 11以下版本:进入手机「(设置) > 云服务(APP) > 云备份 > 自动备份」,打开自动备份开关后,当手机接通电源且连接WLAN时自动备份您选择的数据至云端,每1天自动备份一次。
ColorOS 11及以上版本:进入手机「(设置) > 云服务 > 云备份(APP) > 自动备份」,打开自动备份开关后,当手机接通电源且连接WLAN时自动备份您选择的数据至云端,每7天自动备份一次。
(2)手动备份
ColorOS 11以下版本:进入手机「(设置) > 云服务 > 云备份(APP) > 手动备份 > 开始备份」,点击开始备份按钮后,云服务将立即备份您选择的数据至云端,新的备份记录会直接覆盖掉旧的备份记录。
ColorOS 11及以上版本:进入手机「(设置)> 云服务 > 云备份(APP) > 立即备份」,点击立即备份按钮后,云服务将立即备份您选择的数据至云端。
注意:
当您的存储空间不足时,您可以通过升级云空间,增加云空间大小;也可以通过移除已存储的内容,释放存储空间。
2、备份恢复具体操作路径:
进入手机「(设置) > 云服务 > 云备份(APP) > 点击“备份记录” > 开始恢复」,即可恢复之前备份的资料。
3、可备份恢复的内容:
ColorOS 11:整机备份。
ColorOS 7:短信、通话记录、Breeno 速栏、应用列表与布局、系统设置。
ColorOS 5.1-ColorOS 6.1:短信、通话记录、应用列表与布局、系统设置 。
ColorOS 3.1-ColorOS 5.1:短信、通话记录、系统设置。
温馨提示:
① ColorOS 11以上版本才支持联系人、相册、音频、文档、微信数据和其他系统数据备份。
② 同一设备可支持手动备份和自动备份分别保留3份成功的备份记录。超过数量后,手动备份需要选择删除旧的备份记录,自动备份会覆盖最旧的备份记录。
③ 由于考虑到使用手机移动数据网络进行云备份会消耗较多的数据流量,所以云备份备份或是恢复只建议在连接WLAN时操作。
云同步:
1、具体操作路径:进入手机「设置 > 云服务」打同步开关,可选择云同步的数据有照片,便签,联系人,日历,浏览器,WLAN等。
2、开启云同步后:
(1)将自动上传数据到云端,让您在所有设备上随时访问最新的数据。
(2)在手机上新增、修改、删除数据时,云端也会新增、修改、删除相同的数据。
(3)在云端新增、修改、删除的数据,手机上也会新增、修改、删除数据。
(4)误删除的数据,可以在云端回收站中恢复。云端回收站路径:进入手机「设置 > 云服务 > (更多功能) > 回收站」。
声明:本站所有文章资源内容,如无特殊说明或标注,均为采集网络资源。如若本站内容侵犯了原著者的合法权益,可联系本站删除。