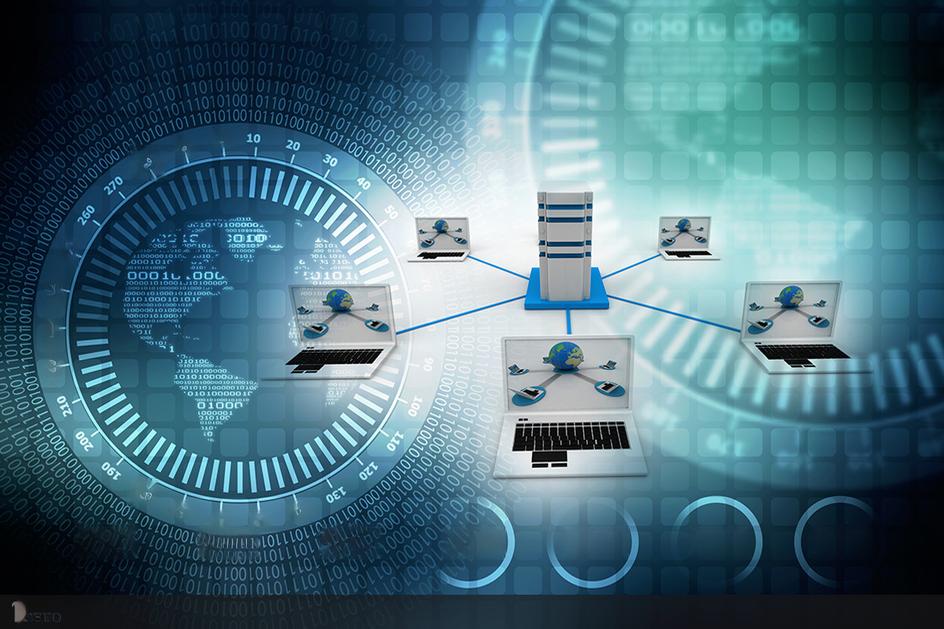z475拆机教程_z475
1.联想ideapad z475屏幕多大
2.联想z475无线网络开关怎样打开
3.联想Z475很卡
4.主板型号 联想 KL6B/KL6C Z475是什么系列的
5.APU和SNB您会选哪个?联想Z470 VS Z475
6.联想z475反应为什么那么慢?
7.联想笔记本“z475”怎么重装系统?

1、联想z475上有无线网卡的拨动开关,打开该开关后同时按键盘上的“Fn”键加“F5”键,然后选择无线开启即可正常使用 了。
2、或者右击网络图标,打开网络共享中心,打开更改适配器设置,点击无线网络,右击,然后点击“开启”。
3、还可以直接点击桌面右下角网络图标,然后打开WiFi就可以开启无线了,然后点击要连接的WiFi名称,点击连接。
联想ideapad z475屏幕多大
1、检查电脑的电池是否有损坏。
2、检查充电器是否损坏,当电池没电后,插上充电器还是无法开机,有可能是充电器连接不正常或是已经损坏。
3、检查开光按键,如果电脑开关损坏了,会导致不能正常开机。
4、若以上检查都没问题,请专业维修员查看。
联想z475无线网络开关怎样打开
联想Z470笔记本位14英寸屏幕,最佳分辨率为1366×768。
配置参数
联想Z475A-ASI(琥珀棕)笔记本用AMD四核A6-3400M加速处理器,主频为1.4GHz,可全能加速至2.3GHz;
基于AMD AM60M高速I/O芯片组,用AMD Radeon HD 6520G集成显卡与AMD Radeon HD 6470M独立显卡的双显卡叠加;
拥有2GBDDR3-1333MHz内存、500G硬盘、超级DVD刻录光驱;
含有802.11bgn无线局域网卡、10M/100M以太自适应网卡、高感光摄像头、两个2W专业级音响、抗噪麦克风、6芯电池;整机重量约为2.2千克。
联想Z475很卡
打开方法如下:
方法一:查看电脑是否有外部开关,打开即可。
方法二:检查无线网卡驱动是否配备和打开。
1.打开“网络和共享中心”;
2.选择“更改适配器设置”;
3.如果“无线网络连接”是禁用话,双击打开即可启用。
方法三:电源管理是否下载安装并打开。
1.检查是否安装了联想电源管理软件,无线网络必须要安装这个软件才可以使用;
2.按下无线网络FN+F5之后会弹出无线网络和蓝牙设备的开关,点“开启”即可。
主板型号 联想 KL6B/KL6C Z475是什么系列的
不要听客服乱说些敷衍的话,Z475卡的原因有2点:
1.
Z475的CPU只有1.40GHz,,现在大多数的CPU是2.80GHz,好一点的是3.2GHz,这个数字代表的是运算速度。您可以想象的出Z475的CPU多差劲了吧。
2.
Z475的内存是2G的(有的是4G的,但我觉得您的应该是2G的)。
Win7系统
是比较占
物理内存
的,如果是2G内存,刚一开机的物理内存占用率就会到70%(这也是刚开机的时候卡的原因)。如果您开几个网页,开个QQ,在开个
360卫士
360杀毒
的话,内存使用率瞬间到85%。
这么说话,如果您想听着歌,
聊着QQ,
玩着游戏,三项同时进行,内存使用率96%(本人测试过)。不卡才怪!
解决办法有2个:
1、换系统,装
XP系统
。但是Z475是
双显卡
的,XP系统是不能够进行热切换的,所以您谨慎考虑一下!
2.
再增加一个2G
内存条
,Z475的内存条是
记忆科技
DDR3
1333MHz
2G的。再增加一个,最好也买记忆科技的的内存,这样保证能够兼容。如果买不到记忆科技的内存,就买
金士顿
或者三星的,大牌子一般能够兼容。(因为记忆科技的内存市面上很少,它是联想御用的内存,从淘宝上买估计可以买到)
只是和您交流一下心得!!因为您已经把满意答案给了坑爹的联想客服。我的回答希望对您有所帮助!
APU和SNB您会选哪个?联想Z470 VS Z475
楼主你好,这个是联想Z475系列。
2011年7月份上市的,具体配置如下:
处理器 AMD A6-3400M APU with Radeon HD Graphics(四核心)
主板 联想 KL6B/KL6C Z475 (AMD K12)
内存 2 GB ( 三星 DDR3 1333MHz )
主硬盘 希捷 ST9500325AS ( 500 GB / 5400 转/分 )
显卡 ATI Radeon HD 6520G ( 1 GB / 联想 )与集成显卡形成独特的交火技术
显示器 LG LGD02E9 ( 14 英寸 )
光驱 建兴 DVD A DS8A5SH DVD刻录机
声卡 瑞昱 ALC269 @ ATI K12 高保真音频
网卡 瑞昱 RTL8105E Family PCI-E FE NIC / 联想
联想z475反应为什么那么慢?
IT168 评测早在2006年AMD收购ATI之后,便提出了CPU与GPU融合的概念,不过直到2011年,AMD才兑现了当初的承诺,推出了全新一代融合型笔记本处理器APU,它核芯内部集成了高性能的GPU,并且支持功能强大的异构计算,矛头直接指向老对手Intel的Sandy Bridge,那么在当前的应用环境下,AMD的APU与Intel的Sandy Bridge之间有何差距呢?编辑特别找到了联想的Z470和Z475两款产品进行一番对比。
产品配置表格
型号
联想Z470联想Z475
处理器
英特尔酷睿i3 2310M
AMD A6-E3400
芯片组
英特尔HM65
AMD AM60M
内存
1?2GB DDR3 1333
1?2GB DDR3 1333
显卡
NVIDIA GeForce GT520M / 英特尔HD核芯显卡
AMD HD6470M / AMD HD6520G
硬盘
500 GB 5400转/分钟
500GB 5400转/分钟
屏幕尺寸
14.0英寸LED背光屏幕 分辨率1366 x 768 显示比例16:9
电池规格
10.8V/48Wh
11.1V/48Wh
价格
4299元
4199元
首先咱们来介绍一下今天用来进行对比测试的两款笔记本的配置。从上面的表格里咱们可以了解到,这次选择的两台市售版Z47x笔记本在价格上相差100元,它们的模具、内存、硬盘和屏幕都是完全相同的,但处理器、显卡不一样,Z475搭载了AMD最新的A6 APU和HD6470M,而Z470配置Intel 酷睿i3 2310M和GT520M显卡,这减小了我们后面测试的误差,增强了两个平台之间数据对比的准确性。
整机性能测试 Z470全面领先
▲处理器性能测试(得分越高越好)
在期处理器性能方面我们用CINBENCH 10的CPU测试成绩,从得分来看,在多线程处理能力上,四核的AMD A6 3400和双核四线程的酷睿I3 2310M得分非常接近,性能相差不大,不过在单线程测试方面,主频较低的AMD A8与i3性能相差30%左右,酷睿i3表现更好。
▲显卡性能测试成绩(得分越高越好)
3Dmark是一款用于测试显卡3D显示性能的测试程序,由于A6与HD6470M支持混合交火,所以我们对Z475测试了交火、只使用独显、只使用核内显卡3种状态下的3D性能。从测试成绩来看,在交火后的Z475 GPU测试成绩比Z470的GT520M高3000分左右,达到14491分,这让我们对于后面的游戏测试充满了期待。不过我们也发现在3Dmark的CPU测试项目上,A6的测试成绩比i3低1800分,约是i3 2410M性能的70%。
▲整机性能测试(成绩越高越好)
PCMark Vantage是一款强大的硬件测试工具,它支持的测试功能包括Hyper-Threading and multicore CPUs数字式影像的解码与转码,文件压缩和解压、互联网浏览、3D处理、正文编辑、音像转码以及图象处理性能测试,是一款权威的评价笔记本整体性能的测试软件。从PCMark Vantage的测试成绩上来看,配置英特尔酷睿i3的Z470除游戏测试成绩以外,其他项目均领先Z475,但在整体评分上两机差距很小,基本处于同一水平。
▲办公性能测试(成绩越高越好)
SYSMark 2007是一款侧重于办公性能测试的软件,可以最为直观的检测一款产品在商务办公方面的性能。从测试成绩来看,配置AMD A6加速处理器的Z475在各项子成绩上与Z470有着较大的差距,在最终的总成绩上,Z470大幅度领先Z475。
小结: 从各项专业的测试软件测试结果来看,在3D显示性能上,混合交火之后的Z475比Z470高20%左右,但在办公测试和3Dmark的CPU成绩上,Z470领先Z475 30%左右,不过从PCmark的成绩来看,两款笔记本的整体性能又相差不大。可以说在测试软件的测试上,两款产品的测试成绩呈现出非常混乱的局面,这不仅与笔记本的整体性能有关,同时也受到各个测试软件对不同平台的优化的影响,所以我们对两款笔记本进行了游戏、文件压缩、转码、Excel表格处理等测试。具体测试结果请看下一页。
游戏应用测试
从前面的专业测试软件的测试成绩来看,Z475在混合交火之后与Z470相比在3Dmark的测试上有一定程度的领先,除此之外Z475在处理器性能、整机性能以及办公性能上都不及Z470。为了更为全面的了解Z470和Z475在实际应用上的差异差距,我们模拟用户的实际使用环境,对两款笔记本进行一系列应用方面的测试。
▲游戏Benchmark成绩
在游戏测试当中我们选用游戏负载较为适中的《生化危机5》和负载较高的《失落星球2》,我们将画面设置为中等,在1280?720的分辨率下进行测试,从实际的游戏帧数来看,交火的后的Z475在《生化危机5》的测试上略微领先,而《失落星球2》的成绩略低于Z470,这说明两款产品所搭配的显卡都不具备流畅运行超大型3D游戏的能力。
▲游戏实际测试成绩
在游戏性能方面我们除了测试游戏Benchmark以外还实际试玩了《极品飞车》和《生化危机》两款游戏,并使用录像机录下实际的游戏帧数。从实际的游戏体验来说,搭载A6 APU的Z475《使命召唤7》基本维持在16帧左右,而《极品非常14》仅为15帧,这与14000分的3Dmark GPU得分不相符,造成这种情况的具体的原因目前尚不清楚。
▲WINRAR文件压缩测试
除了游戏测试,我们还进行了文件压缩测试,在测试中,我们选用WINRAR自带的测试程序对两台笔记本的文件压缩进行测试,从测试结果来看,配置酷睿i3的Z470领先30%左右。
▲格式转换Z470领先
在转换的测试上,我们选用格式工厂将两段转换成为480?320的MPEG4格式文件,从转换的时间来看,搭载英特尔酷睿i3的Z470耗时更短。
▲Photoshop处理测试
Photoshop是一款应用最为广泛的处理软件,本次测试也将Photoshop处理测试加了进来,但遗憾的是我们没有找到Z470该项的测试成绩,不过从IT168评测中心对此项测试的监测来看,Photoshop测试成绩由处理器性能决定,并且相同处理器笔记本的测试成绩非常稳定,像Z470配备的酷睿i3处理器测试成绩在66秒上下,所以这里我们取酷睿i3的平均成绩作为参考。
▲Excel测试成绩
对于Excel测试来说,和Photoshop测试一样,由处理器性能决定,酷睿i3的水平基本在第一个测试上为12秒,而第二个测试为50秒,在这里此项测试成绩仅供参考。
小结:在实际的应用测试上,搭载A6-3400 APU的联想Z475虽然3Dmark的GPU成绩很高,但实际游戏体验并不理想,它并没有联想Z470表现更好。
除了游戏方面的测试以外,在文件压缩、处理、Excel表格处理和转码等多方面的日常应用上,Z470全面领先Z475,这说明在目前的日常办公应用方面,英特尔酷睿处理器具有较大优势。
发热功耗及总结
在续航性能测试上,我们选用Mobile Mark2007软件来模拟日常办公和多媒体制作等主要应用,对Z470和Z475的续航能力进行全面考核。
▲Z470续航时间更长
实际测试过程中,我们关闭屏保、休眠,并设置电池和系统均为最高性能模式,在办公环境测试环节中,配置Intel酷睿i3的Z470续航时间301分钟,比Z475长22分钟。
▲Z470键盘面发热控制理想
在发热测试上,我们在室温25度环境下,用AIDA64的系统稳定性测试让联想Z470和Z475在满负载状态下运行30分钟,之后再使用FLUKE的Ti25热成像仪器测量笔记本C面、底面的温度。从测试结果来看,Z470的键盘面温度控制非常出色。
▲机身底部发热量Z470依然控制出色
总结:基于以上各方面的测试,在目前的实际应用环境下,配备酷睿i3 2310M处理器的市售版联想Z470在日常应用方面领先于Z475,这体现出AMD 新一代APU在传统的影音、办公等应用上不及英特尔的酷睿处理器,当然造成这种测试结果的原因之一是这些传统的应用测试并不支持APU强大的异构计算,其次是市售版的Z475搭配单条2GB内存,而APU在双通道下才能体现出最佳性能,但为了尽量减小测试平台与用户购买的产品之间的差距,我们没有对Z475的内存进行升级,而是用了市售版原来的配置,那么在升级内存后Z475的性能又会有多大的提升呢?我们将在以后的文章中详细为您介绍,敬请期待。
联想笔记本“z475”怎么重装系统?
我的也是Z475,11年10月15号买的。我谈下我的经验吧。我用着这款机器还可以,中间死机和蓝屏重启过两次,其他倒是没什么大毛病,闪屏和分屏我的没有出现。我的冬天开机慢,一般1-2分钟,天气暖和的时候还好,一般40-50秒,最0来秒。我用的360安全卫士和360杀毒,用360把开机程序优化一下。不要装360硬件大师(其他的什么硬件大师也不要装),会引起他软件冲突,容易导致蓝屏重启,没必要装,没多大的实际效果。我用平衡模式玩CF一点也不卡,你把CF设置成双显卡交换就可以了,这个游戏不大,没问题的。我玩战地2(显示模式为高),跑跑卡丁车,CS,一点都不卡,更何况用高性能模式。还有,我在网上查了一下,用32位W7旗舰版比较好,我的就是让他们按我的要求装的旗舰版。用着还不错。不要用XP和以下的版本,不支持双显卡交换的,你用的话你的电脑就只能识别集显而不能识别独显,机器就等于废了。还有个提醒,电脑有好几个模式:能源之星,高性能(CPU功率1.4-2.3GHZ,根据实际情况电脑自动睿频),平衡模式(CPU功率800M-1.4GHZ),超级节能(CPU功率800MHZ)。你用着卡的话可能你用的是“超级节能”?你打开电源模式看看,改成高性能或者平衡模式试试。打字不容易,给分吧。呵呵。
可以选择U盘的方式重装。
第一步:制作大U盘步骤:
1,先安装并运行大软件,在主界面中提示插入要制作的U盘。
2,其它选项一般默认,如模式为HDD-FAT32,默认模式(隐藏启动),分配500MB容量。按左下角的“一键制作U盘”,弹出警示框,如果U盘中已经没有重要文件了,按“是”即可。
3,经过几分钟,就会完成制作,提示是否测试U盘成功与否,可以测试,也可以不测试,建议进去看一下,马上出来,在里面不要动任何功能选项。 大启动U盘就制作成功了,下面将进入U盘启动设置。
第二步:进入大启动U盘设置步骤:
一:用F12快捷启动项进入U盘:
4,先把大启动U盘插在电脑上,然后开机,进入Logon画面时,按F12键,便会弹出快捷菜单项,选择其中的U盘“USB-HDD: Kingston DataTraceler 3.0”这一项,然后按Enter确定,即可进入大启动U盘。
二:在传统模式BIOS中设置U盘启动:
5,插上启动U盘,打开电脑,按Del进入BIOS,有的联想电脑可能是F10或者为F2进入BOIS。 进入BIOS后,选择Security这一项,然后在其项下选择“Secure Boot”,将这一项设置为Disabled,意思是关闭此项。
6,然后再到Startup这一项,有的电脑可能为Boot。 在其下面将UEFI/Legacy Boot这一项设置为Both。 然后在UEFI/Legac Boot Priority这一项,设置为Legacy First(传统为先)。
7,然后再在Boot项下:
选择Boot项或者有的电脑为Boot Priority Order项。进入其子菜单中。
将U盘“USB-HDD SanDisk Cruzer Edge”移到最上面,用+或-去移动,U盘就成为了第一启动。然后按F10进行保存并退出,重启电脑,即自动进入U盘,就可以装系统了。
第三步:安装GhostWin7系统步骤:
8,进入U盘后,选择U盘菜单中第二项,用PE方式来安装GhostWin7系统。
9,进入PE桌面后,一,打开“大PE一键装机”, 二,在出现的窗口中,先选择“还原分区”, 三,然后加载U盘中的Win7映像文件,一般会默认加载,如果没有加载,可以手动按“更多”进行加载,四,然后选择要安装系统的磁盘分区,一般也会默认为C盘,此时要谨慎操作,要是弄错了,那就惨了,最好以磁盘的大小来判断哪个为C盘,
五,最后按“开始”装机,
注意:先在U盘根目录中创建一个名为GHO文件夹,然后将GhostWin7映像文件解压后,将其中后缀名为gho(GHO)的文件复制到U盘的GHO文件夹中,这个gho文件在3G以上,是映像文件中最大的一个,建议最好这样做,否则不一定能找到GhostWin7映像文件。
10,弹出装机前最后一个警告提示框,先勾选“完成后重启”项,如果C盘已没有重要文件,按“是”即可。
11,还原映像文件到系统盘,大约需要几分钟,等恢复完成后,重启电脑,将进入第二阶段安装。
12,重启电脑后,拔出U盘,如果之前是用F12快捷菜单启动方法,这时会自动从硬盘启动。如果之前是在BIOS中设置从U盘启动,这时就要再次进入BIOS,把从U盘启动修改为从硬盘启动,按F10保存后,重启就会从硬盘启动,进行第二阶段系统安装。
13,在这里,将进行第二阶段安装,包括收集信息,Windows安装,注册组件,配置文件等等,最后为硬件安装驱动程序,这些都是自动安装过程,慢慢等着就可以了。
14,等所有安装过程结束后,进入Windows7系统桌面,整个安装GhostWin7过程就结束了。
声明:本站所有文章资源内容,如无特殊说明或标注,均为采集网络资源。如若本站内容侵犯了原著者的合法权益,可联系本站删除。